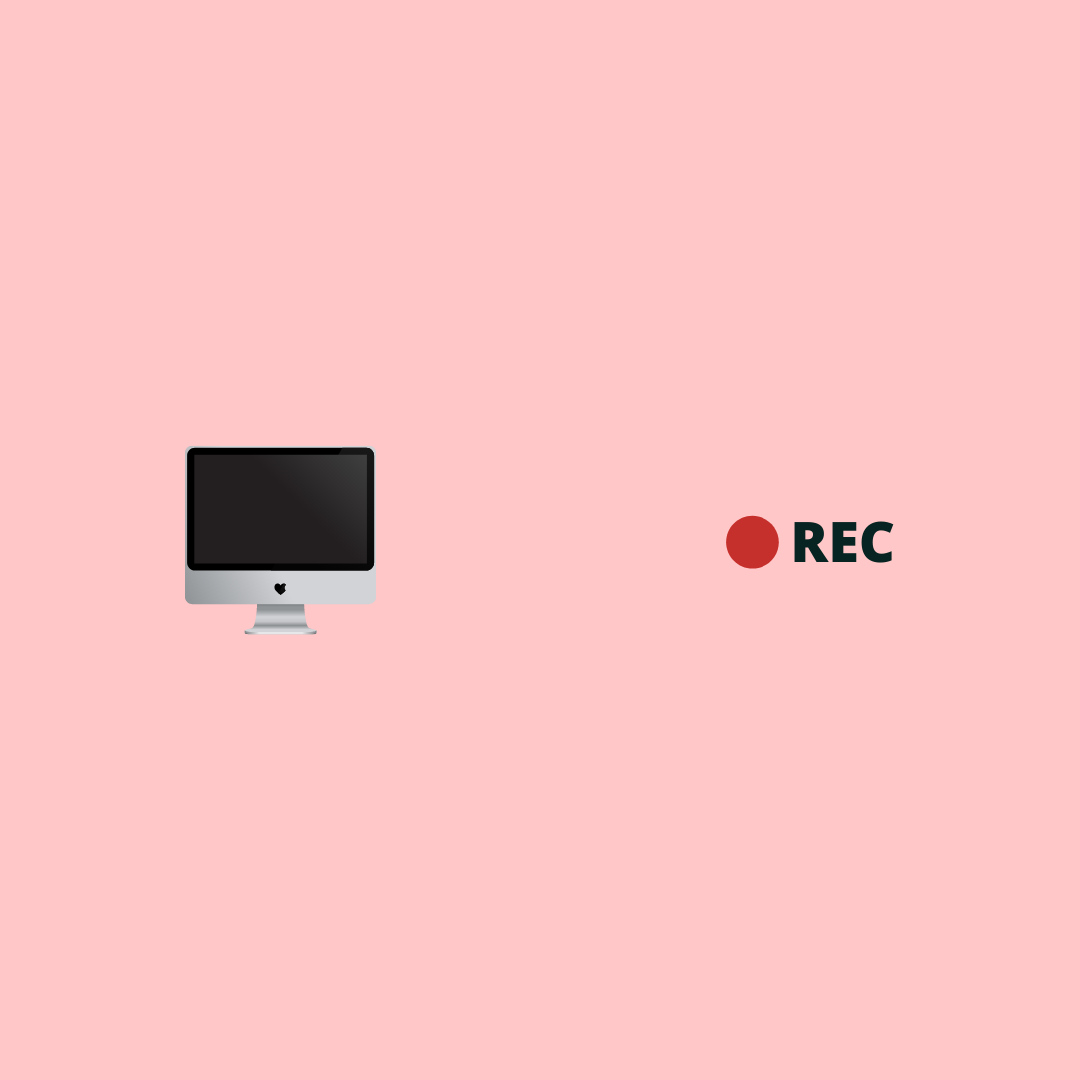In October 2019, Apple released macOS Catalina, the latest version of the OS for Mac. The new OS is gradually being rolled out. If you own a Mac and have not yet upgraded to Catalina, you will be prompted to upgrade soon.
New permission for screen recording
Catalina introduces a change in security functionality that affects Outklip and other screen recording or screen sharing software. Because of the change, a user has to explicitly grant ‘screen recording’ permission to applications that record the screen, which is Google Chrome in Outklip’s case. The permission dialog shows up the first time you try to use Outklip or similar web apps within Google Chrome.
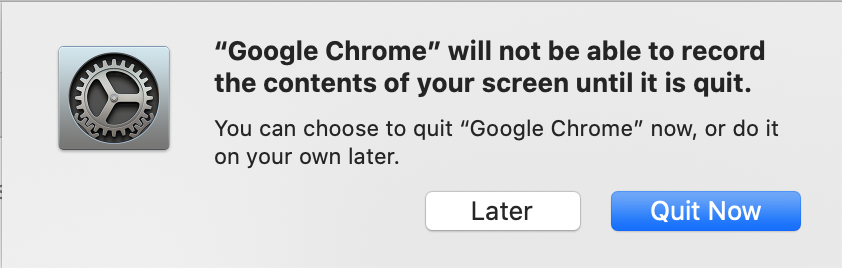
If you grant Outklip permission for screen recording, you will be prompted to quit Chrome now. Make sure to save all your work in Chrome. Click Quit Now and restart Chrome. You are all set to make screen recordings with Outklip.
Changing screen recording permission
If you dismiss the permission dialog by clicking Later, you will not be able to make screen recordings. Now when you start a screen recording with Outklip, it will not actually record. Unfortunately, Google Chrome does not return an error to Outklip, it just silently fails.
macOS only shows the permission dialog the first time you try to make a screen recording from Chrome. Further permission changes have to be done manually, by carrying out the following steps:
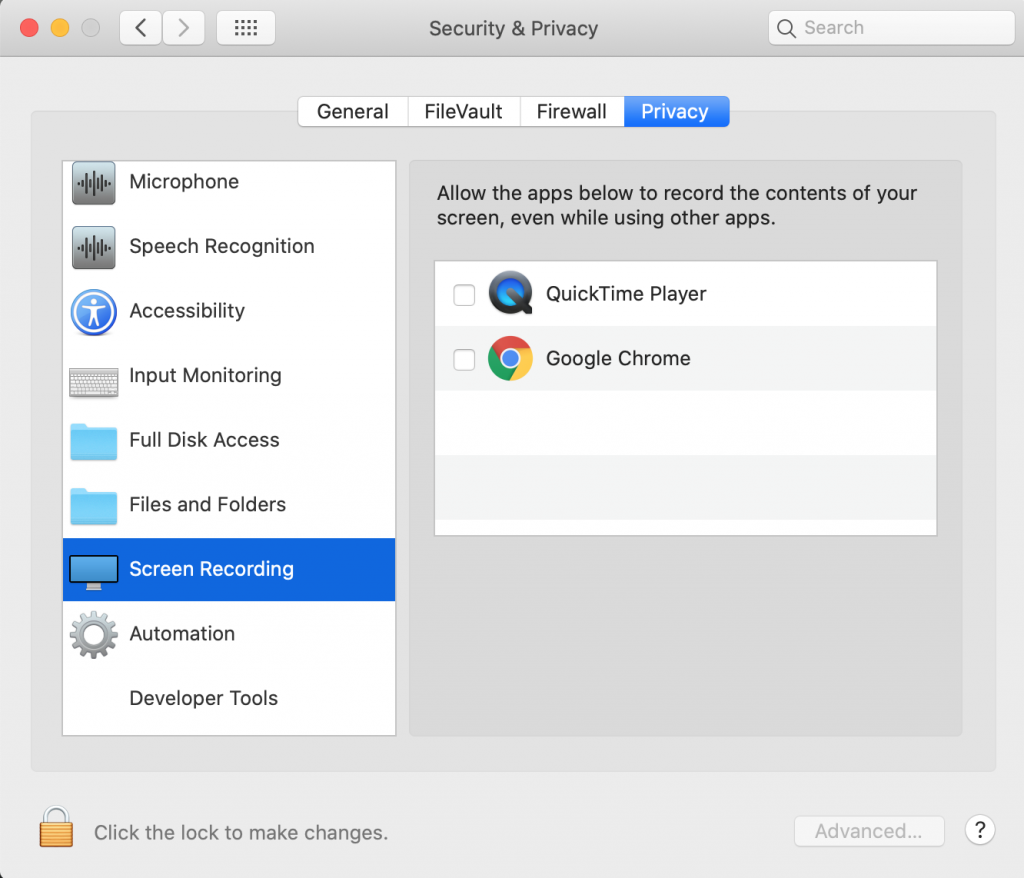
- Enter ⌘-Space to bring up Spotlight and type System Preferences in the search bar
- On the System Preferences dialog, double click to open Security & Privacy.
- On the Security & Privacy dialog, select the Privacy option on the menu.
- Under Privacy, on the left panel, click Screen Recording. On the right panel, click the box next to Google Chrome. Note: Google Chrome appears on the right panel only if you have tried recording or sharing screen from Chrome after upgrading to Catalina.
- A prompt appears, asking you to quit Google Chrome. Make sure all your work in Google Chrome is saved. Click Quit now to close and restart Google Chrome.
By carrying out the above steps, you allow Google Chrome permission for screen recording. Now you can continue to use Outklip.