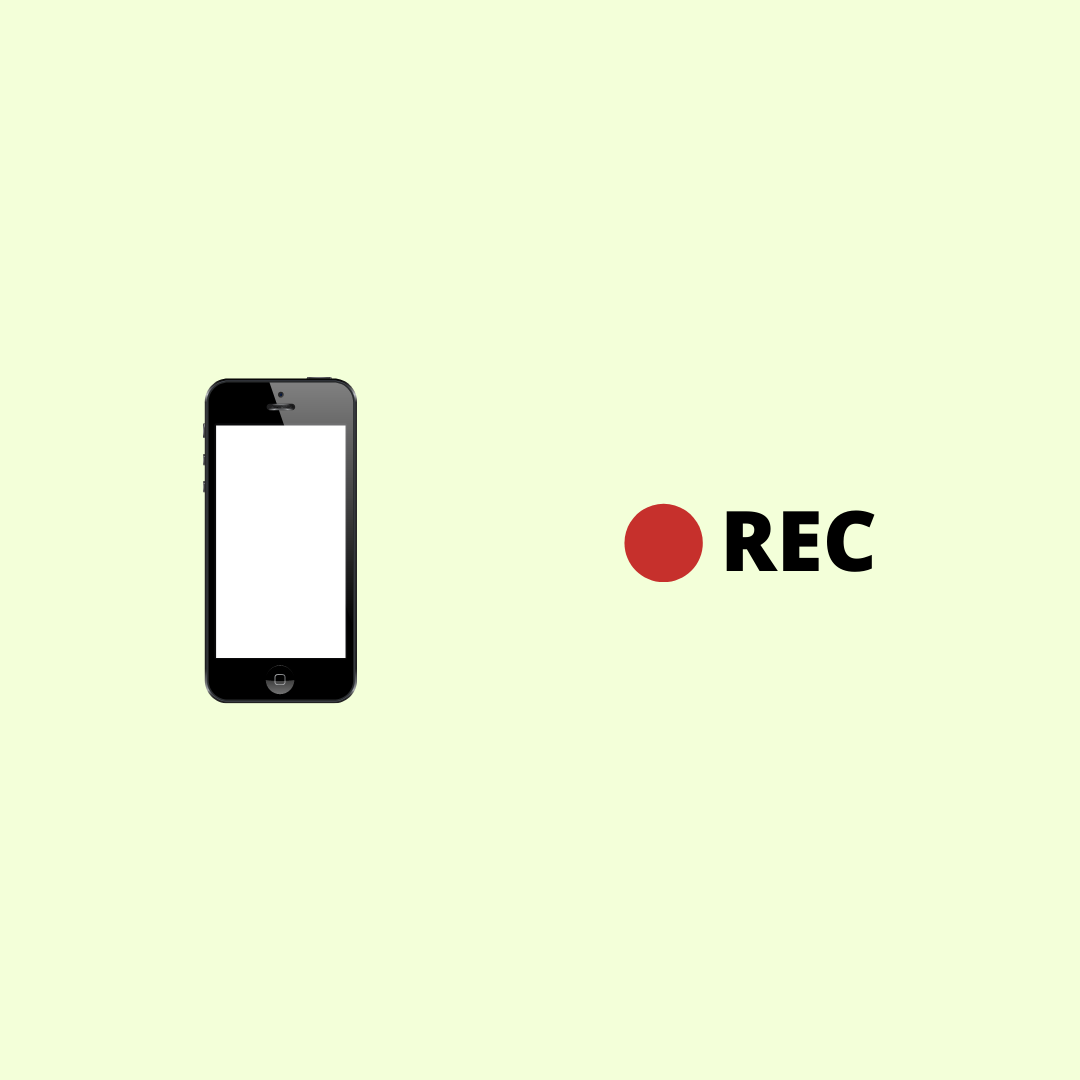The best way to capture action on your phone screen is through screen video recording. iOS devices have an inbuilt feature for screen recording. We show you below how to use the feature.
How to enable screen recording
The screen recording feature on an iPhone is hidden by default. You must change a setting to make the feature visible.
1. Open Settings > Control Center > Customize Controls. If you don’t see Screen Recording in the Include list, scroll down to More Controls and tap the green plus icon next to Screen Recording.
You will now see Screen Recording added to the Include list.
2. Open Control Center by pulling up from the bottom on older iOS devices and pull down from top right on newer devices. You will see a screen recording button in the Control Center.
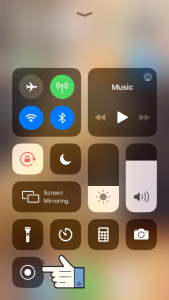
Steps to create a screen video recording
- To record, tap the screen recording button in the Control Center. By default, the audio is not recorded. To record audio, do a long press on the screen recording button. On the next dialog, tap the Microphone button to turn it on.
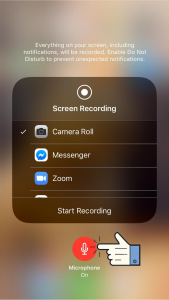
3. Tap Start Recording.
4. To stop recording, tap the red bar on top of the screen and tap Stop.
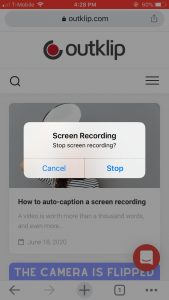
Your video is now recorded!
Next, we will perform two quick edits to make the video look good.
Trim the video
Trim the video to shorten it. For this we use the iOS Photos app.
The Photos app has an Edit button. Watch the video below to see how trimming is done.
Move the yellow bars on the bottom of the trimming tool, to select the segment of the video to retain.
When you’re finished, click Done and a shorter video will be saved.
Crop the video
Crop to reduce the dimensions of the video. For this, we use Whatsapp’s video editor, which is available only on iPhone but not on iPad.
Open the video in Whatsapp and click the crop icon on the top menu to start cropping. Watch the video below to see how cropping is done using Whatsapp.
By resizing the rectangle, you can reduce the dimensions of the video. When you’re finished, click Done and a video of smaller dimensions will be saved.
For web-based video editing, upload your video to Outklip — https://outklip.com/upload — and use the crop tool (there is a crop button located below the video).
After screen recording, trimming and cropping, your video is ready to share.