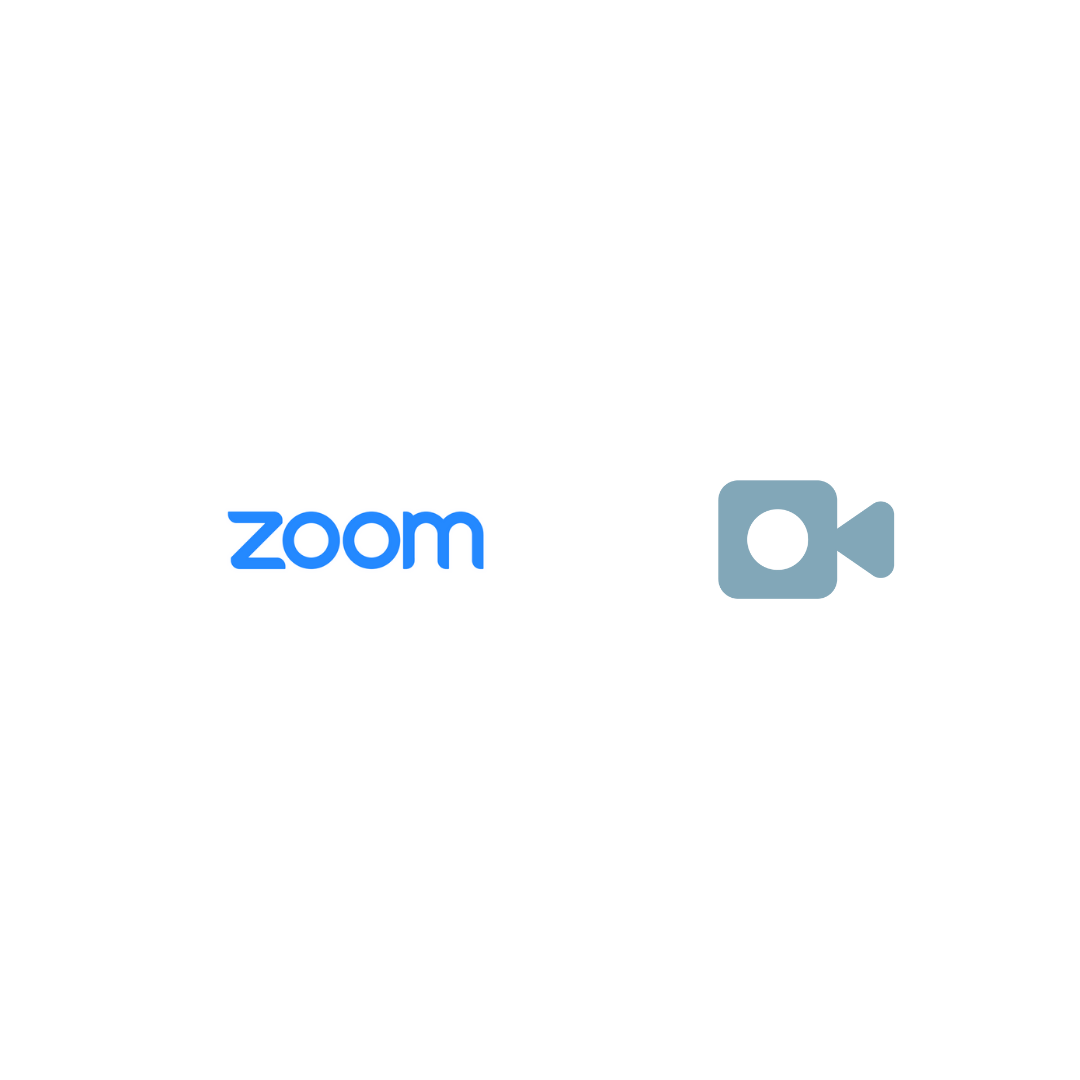With the shift to work-from-home, most work communication has gone digital. Video conferencing has taken the place of face-to-face meetings. Zoom is turning out to be one of the favored apps for video conferencing. In this article, we show a way to record a Zoom meeting.
Why record a Zoom call?
There are many reasons why one might want to record a Zoom call. For an important meeting like a project kickoff or a meeting where an important decision is made, a recording will be helpful for people who cannot attend the meeting.Another example is if a meeting is for knowledge sharing purposes, a meeting recording can be used as a training resource.
Zoom's recording feature
There is a native recording feature on Zoom. The feature lets you record either locally to your computer or to the Zoom cloud (for paying users only). You can start, pause and stop recording anytime during the meeting. Zoom also has a post-recording feature that lets you create a reduced length segment of the video and share the video with others.
Drawbacks of Zoom's recording feature
There are a few issues in recording with Zoom.The Zoom video recording feature is not available on the web app, it is a desktop client only feature. If you are a web app user, you cannot record.
Secondly, the meeting host might disable the recording feature for participants.
Finally, meetings are on average 30 minutes long. You might want to edit it to share highlights. If you share a full meeting video, viewers have to comb through the video to find the important bits. With a little editing, you can retain important bits of the video and remove unimportant information.
A alternative solution for Zoom recording
Klip has a solution for the above problems. Klip's Browser Tab mode lets you record meeting video and audio in the Zoom web app. Since Klip is an external app, it is not subject to recording restrictions within the Zoom app. Finally, Klip has an easy to use video editor that lets you trim a video, among other things.
How to record a Zoom call with Klip
To record a Zoom call, use the Zoom web app and the Klip browser extension.
- To open a meeting in the Zoom web app, open the meeting link in Google Chrome . On the Zoom webpage, click Cancel on the Open zoom.us dialog and click Join from Browser. This lets you join the meeting with Zoom running in your browser.Click Cancel and then Join from your browser
- To use Klip, install the Chrome or Edge extension depending on your browser type. Next, sign in. Click the Klip extension icon and a Record dialog will appear.On this dialog, select Browser Tab mode and turn on Mic and Tab audio. Wear headphones for the recording to avoid feedback in the video.Click Browser Tab and enable Mic and Tab audio.
- Click RECORD to start recording.
- When the meeting is over, click the Klip extension icon to stop recording. The video is uploaded to the cloud and in a few moments a webpage will open, where you can view the recorded meeting video.
- On the Klip video webpage, you can watch the video and share the link. To edit the video, there are several editing tools available.
Editing tools available on Klip
Use Watermark to add a watermark to the video. Speed to speed up or slow down parts of the video. Music to add a background score. GIF to convert a short segment of the video to GIF. Text to add text annotations on the video. Crop to retain a smaller dimensions of the video. Trim to retain only certain segments of the videoAfter editing, you can send the link to the new video to others.
In conclusion
It's a good idea to record certain meetings, for training and record-keeping purposes. You can use Klip to record a meeting video and turn the video into useful and compelling content.