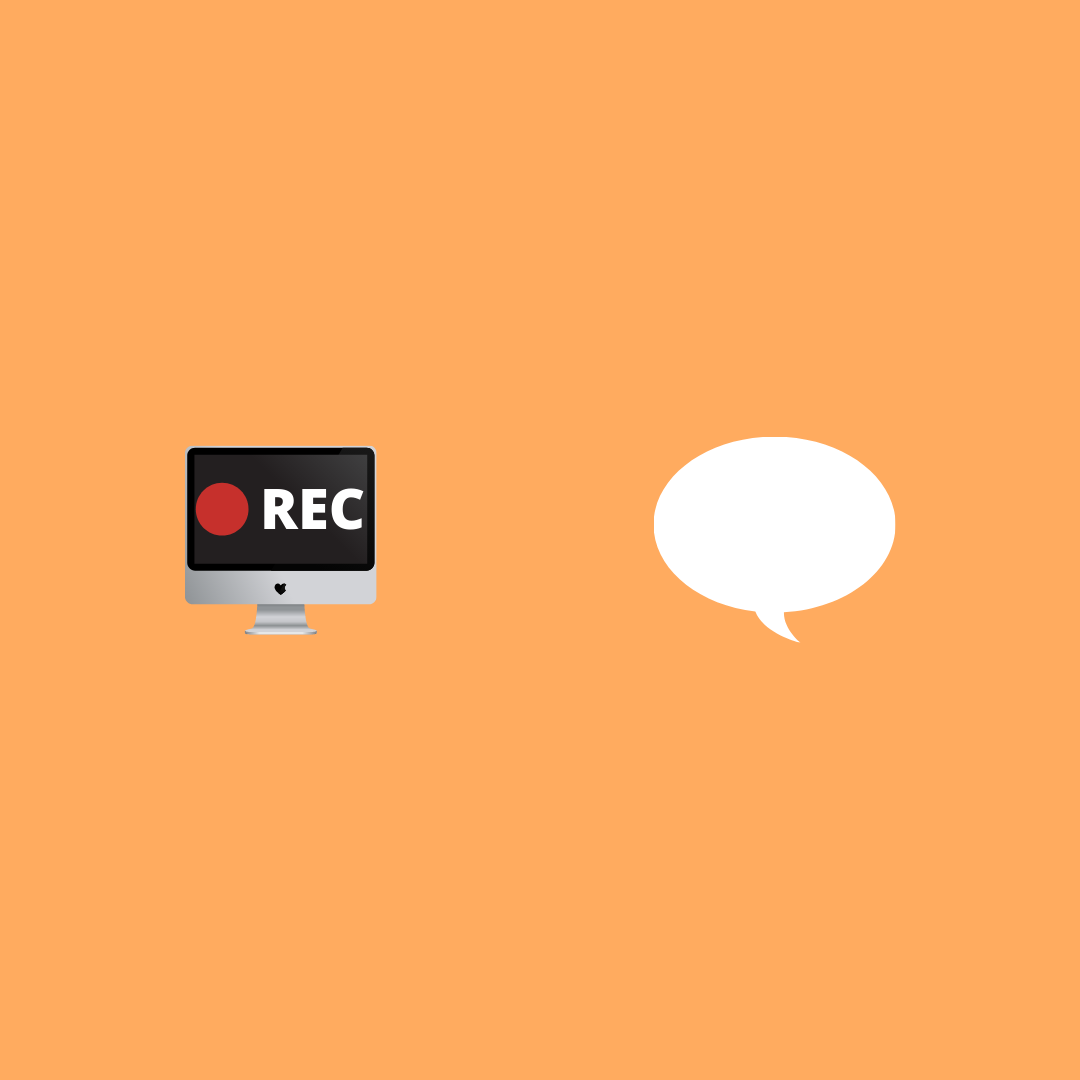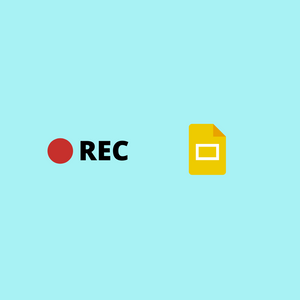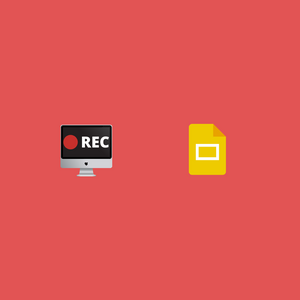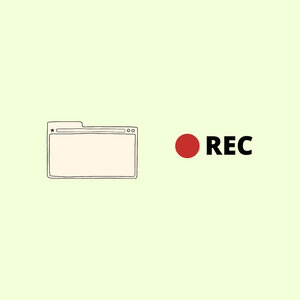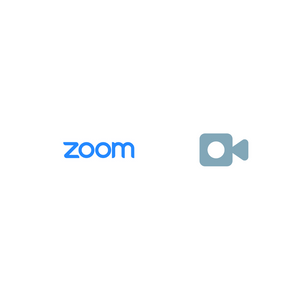A video is worth more than a thousand words. Viewers want captions on videos, but captions are cumbersome to create.
People like captions for a lot of reasons — for instance, videos automatically play on mute, viewers can’t understand what the speaker is saying or viewers simply prefer to watch videos on mute.
Whatever the reason, for a video creator, captions increase the chance that people watch their video.
There are different ways to add captions to video. Platforms like YouTube automatically generate captions.
For videos not on YouTube, video creators have to manually add captions by either uploading a captions file or by burning captions (subtitles) into the video itself. A video editor is necessary to burn captions into a video. Creating a captions file or burning captions into a video are both time-consuming approaches.
There is shortcut however, to automatically add captions to a video. Google Slides has an accurate auto-captioning feature built in, so why not take advantage of it. The main limitation of this method of captioning is it is only available for screen recording videos. That is because the method involves recording the Google Slides webpage.
Here’s how to do it.
- Type slides.google.com in a browser and open a blank presentation.
- Move the Google Slides tab to a separate browser window.
- On the Google Slides webpage, click on the Slideshow button
- Click the CC Captions button on the bottom control panel. This will enable auto-captions.
- Now, when you speak you will see captions appear on the bottom of the webpage.
- Click the Exit Fullscreen button on the bottom panel.
- Position the browser window, with the content you want to screen record, over the Google Slides window.
- Resize the top browser window till the Google Slides captions are visible in the window below it.
- To reset auto captions, click the CC Captions button.
- Start recording your screen. Every word you speak will appear in the Google Slides captions and get recorded in the video.
This way captions will automatically appear in your video, with no extra work needed after recording.
To see the above steps in action, watch the video.
Thanks to Michael Mah for sharing this method. A time saver for creators and a treat for viewers.