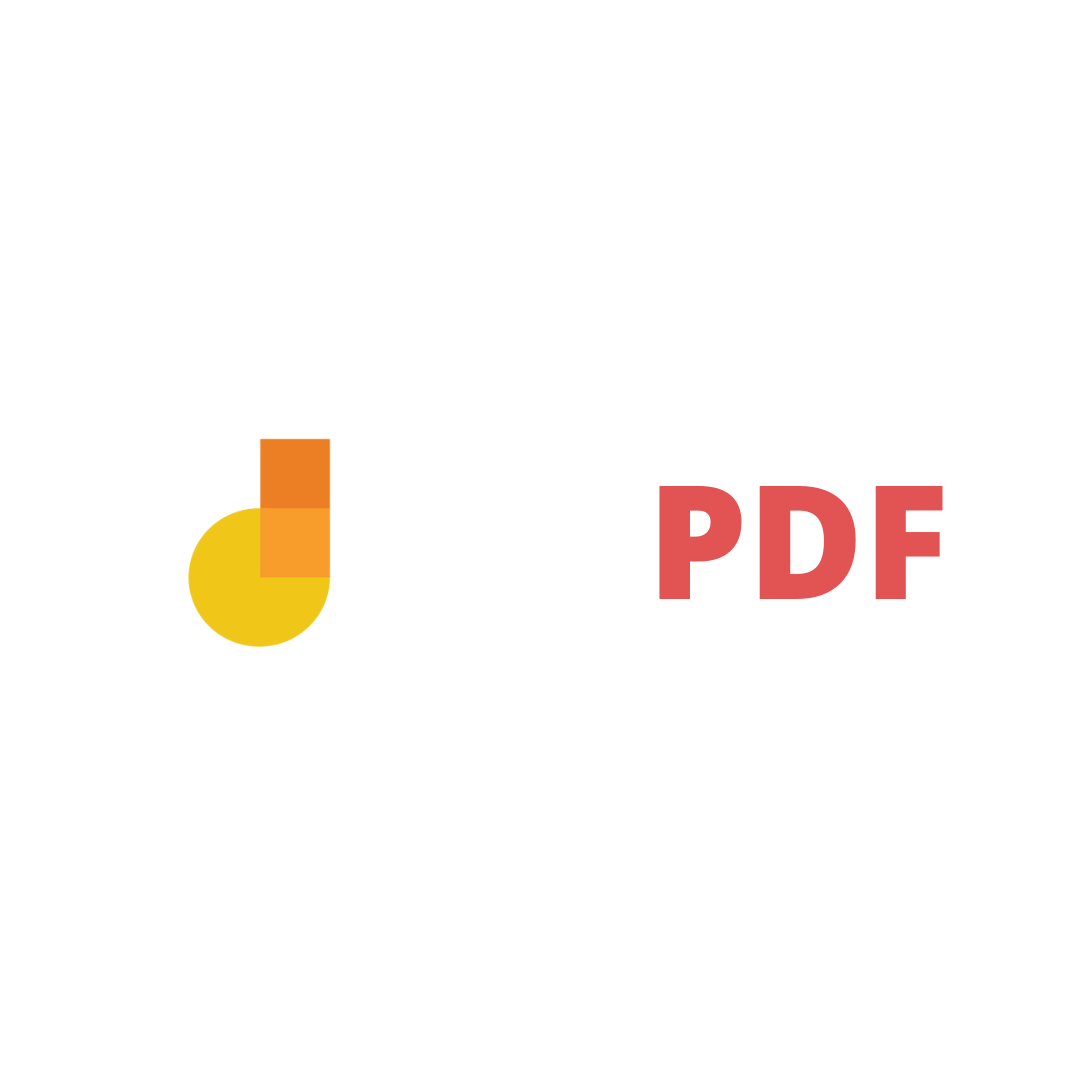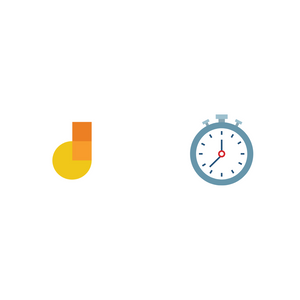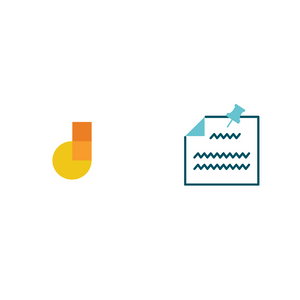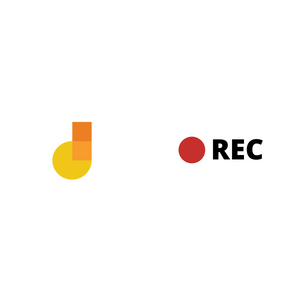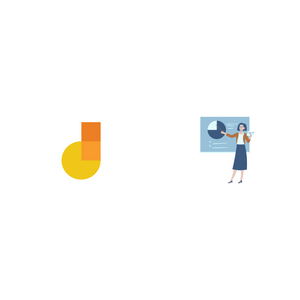With Jamboard, a teacher can write and show things on screen. Jamboard is also good for group exercises with students. Teachers often need to bring PDF study material into Google Jamboard.
There are two ways to import a PDF into Jamboard:
- Convert PDF to an image and use the image as background for a Jamboard frame.
- [For iPad, Android and Chrome OS Jamboard app only] Import PDF from Google Drive
Let's discuss these solutions in detail.
1. Convert PDF to image and use image as Jamboard background
Jamboard lets you set a custom background for a frame. Click Set background > click Image and upload image to use as background as shown below.
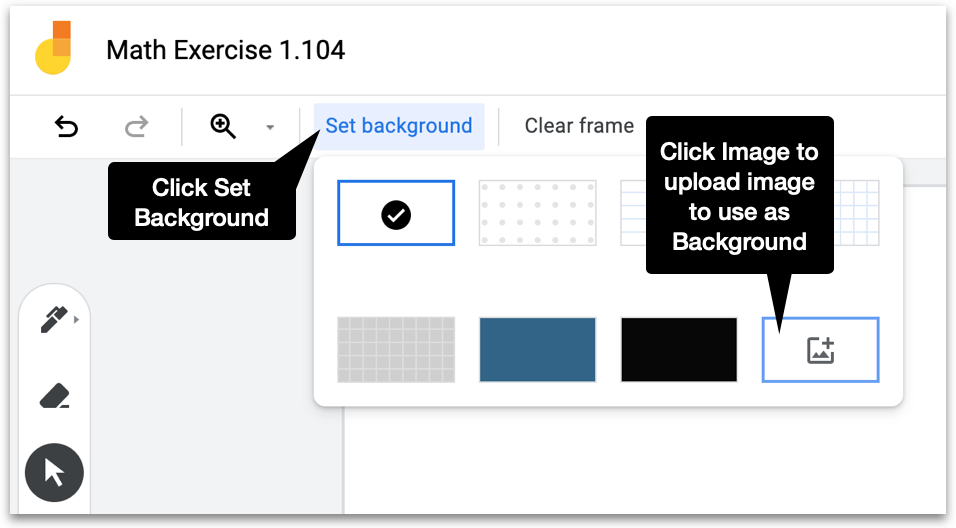
By converting a PDF to an image, we can use the image as background.
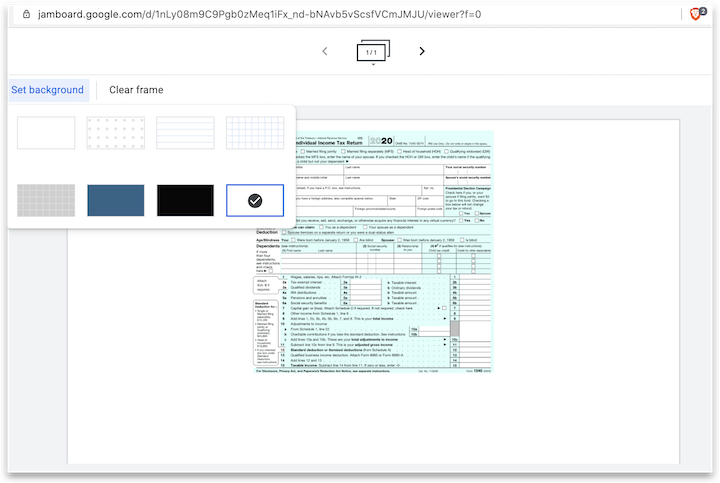
Pros: You cannot move around a Jamboard frame background with a mouse pointer. This is useful for group exercises, so students cannot change contents of a frame.
Cons: Requires effort to convert PDFs to images each time, to use on Jamboard.
To convert a PDF to an image, you have two options:
- Screenshot the PDF using tools available on your computer. Screenshotting lets you get a partial screenshot of the PDF and the image is ready in an instant.
Here are the keyboard shortcuts to take a screenshot on different OSes:
Chromebook: Press Shift + Ctrl + Show all windows
Windows: Click the Start button. Type ‘snipping tool’ and select Snipping Tool from the list of results.
macOS: Press Shift + Command + 4
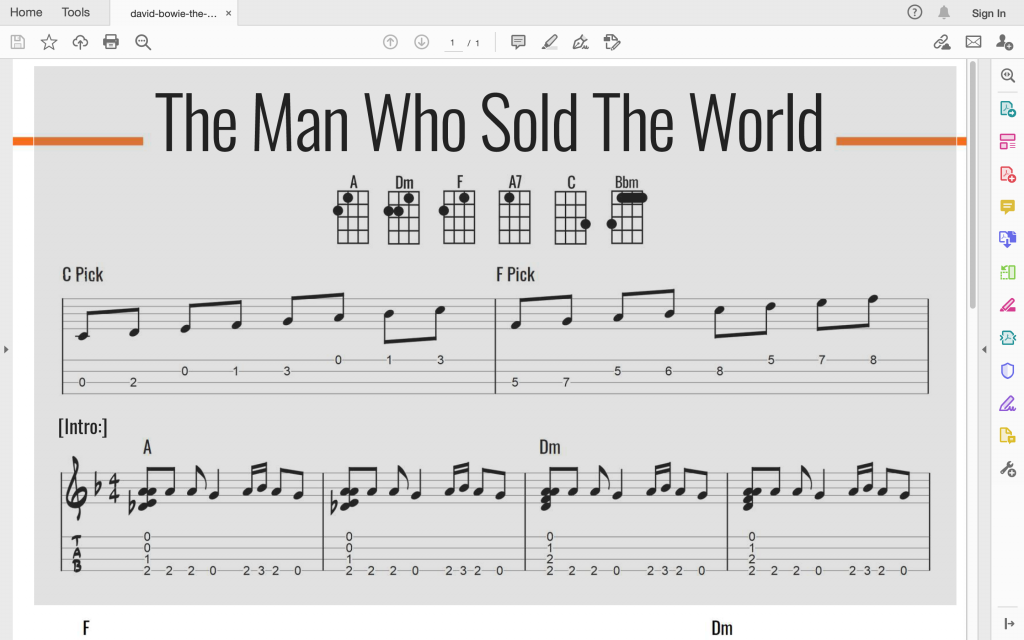
2. Convert a PDF to image using an online tool like https://pdf2png.com or https://pdfcandy.com/ . These online tools produce a .png image of every page of the PDF. A shortcoming of this approach is it takes a few minutes to convert a PDF to image.
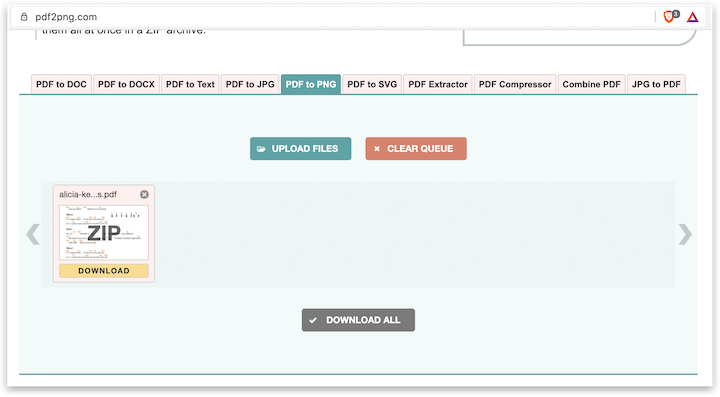
2. [For iPad, Android and Chrome OS Jamboard app only] Import PDF from Google Drive
Follow these steps to import a PDF.
- Upload the PDF to Google Docs.
- Insert the Google Doc into your Jamboard.
- Pull out specific pages and expand them in your Jamboard.
Pros: PDF to image conversion is not required.
Cons: The PDF must be on Google Drive. Also, because the PDF on Jamboard is not fixed, students can move it around during a group exercise.
The two strategies we described above let you incorporate PDFs into your Jamboard. Learn to use them both as they can come in handy in different situations.
How to record a video of Google Jamboard
To record a video of a Jamboard session, use the Klip app. It lets you record everything you do on the screen. You can add voice narration and a camera thumbnail, so viewers can hear and see you in the video.