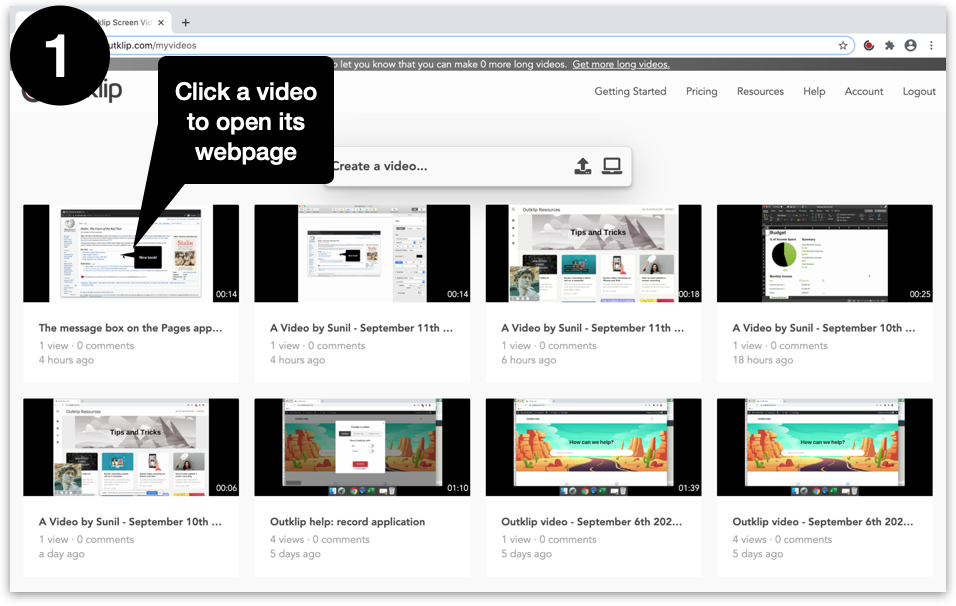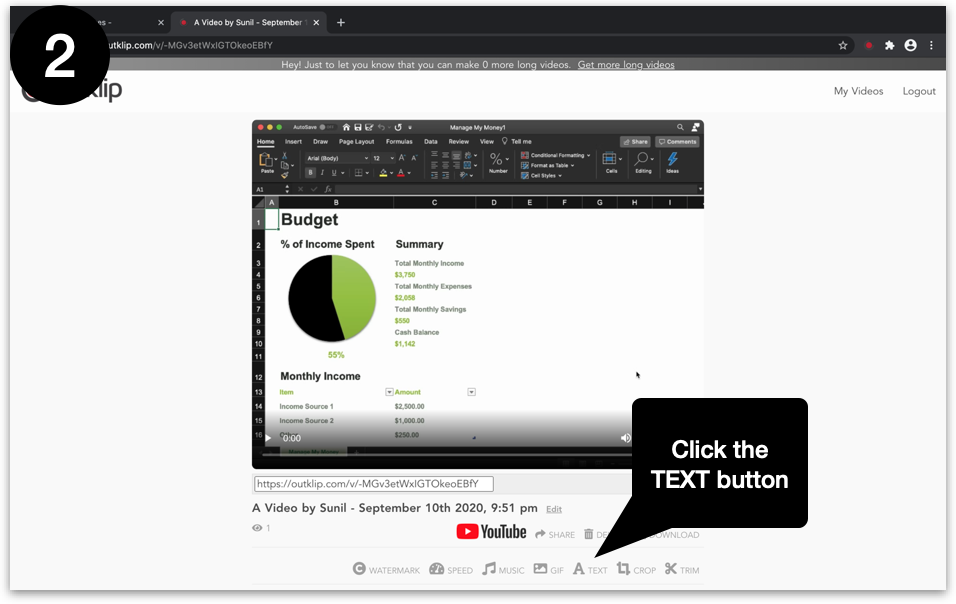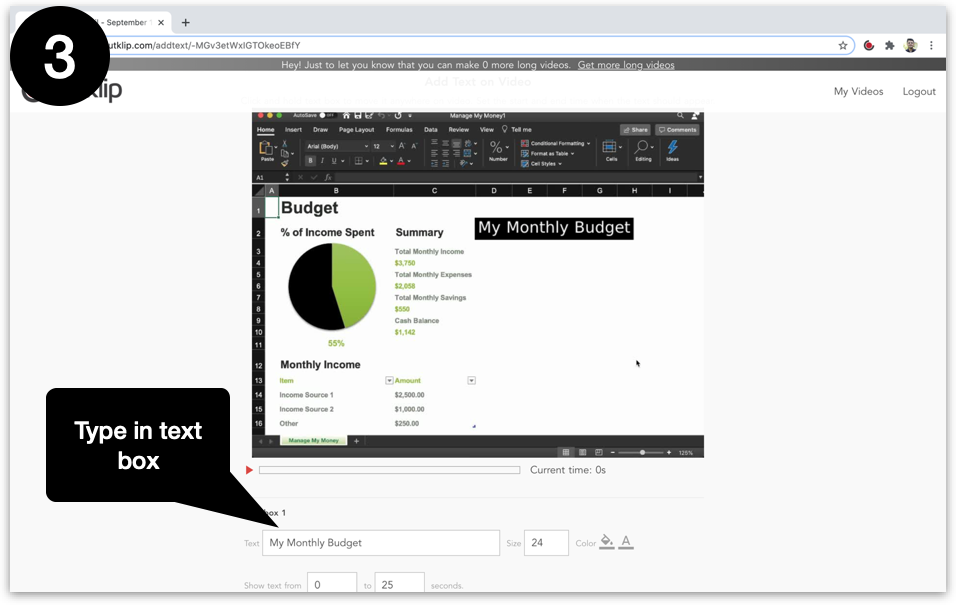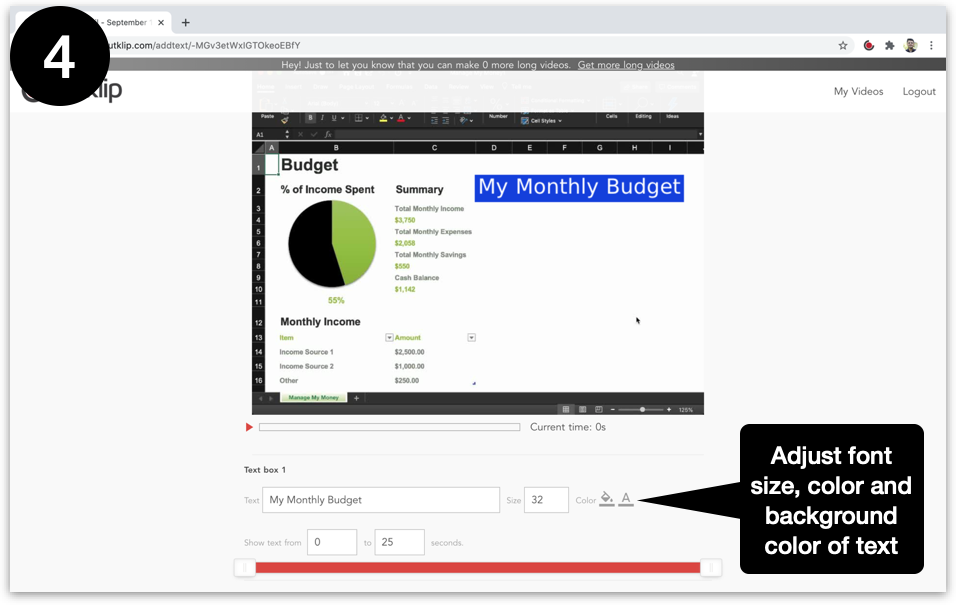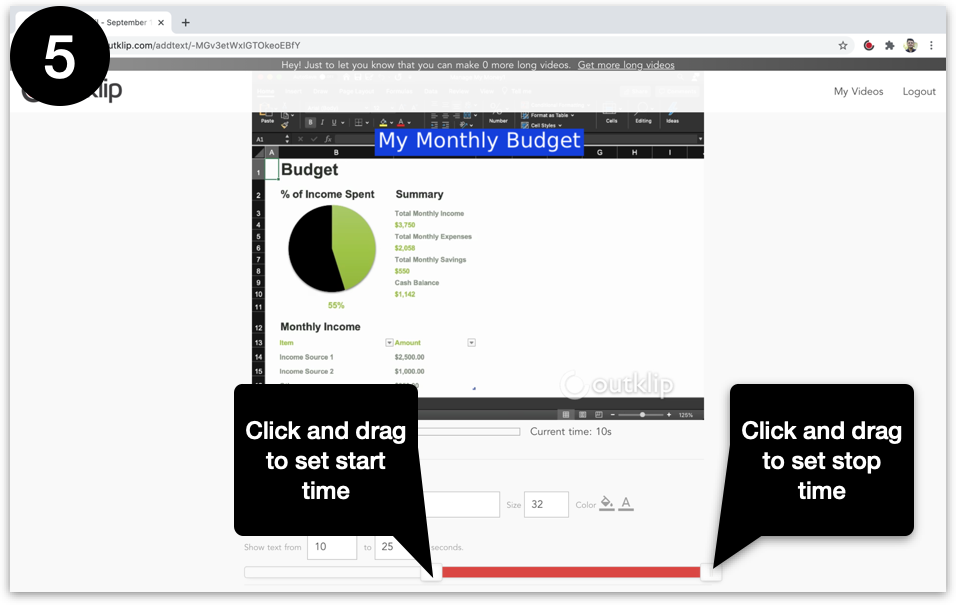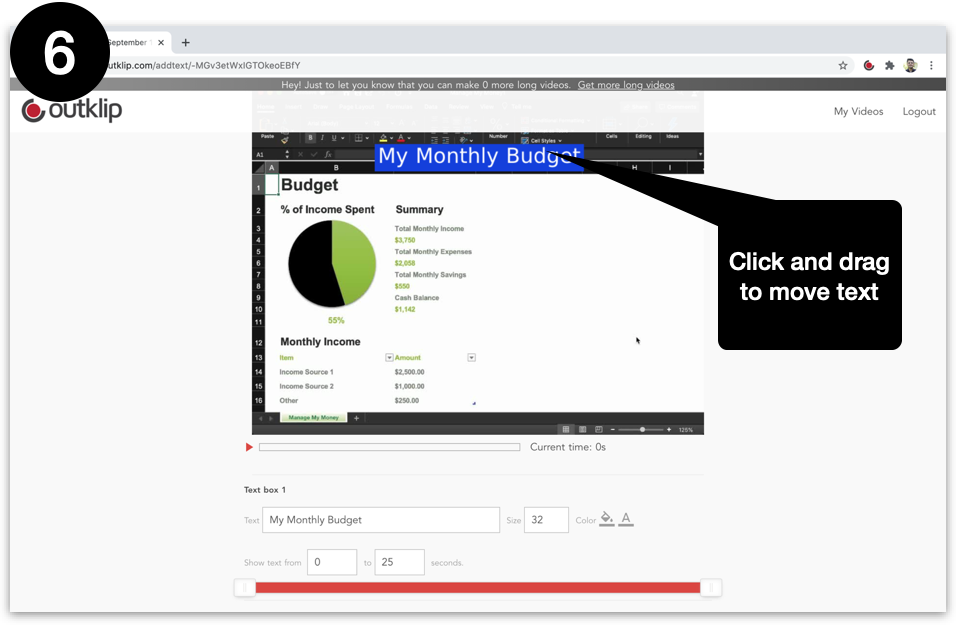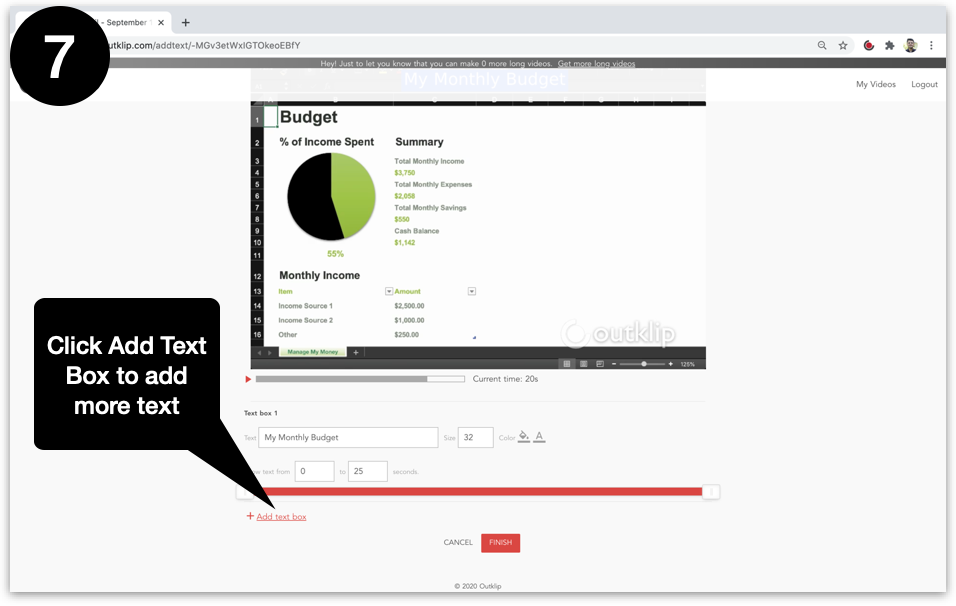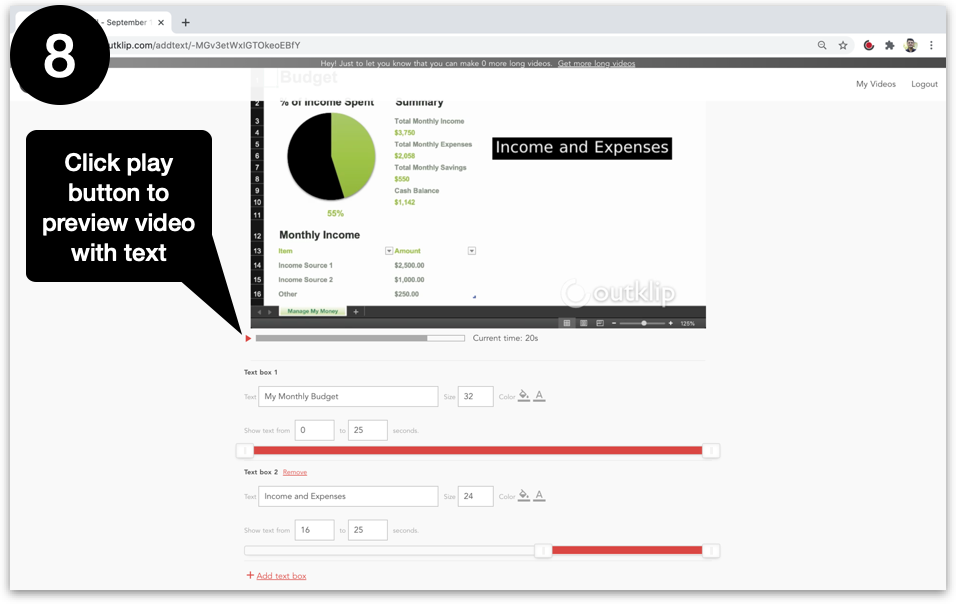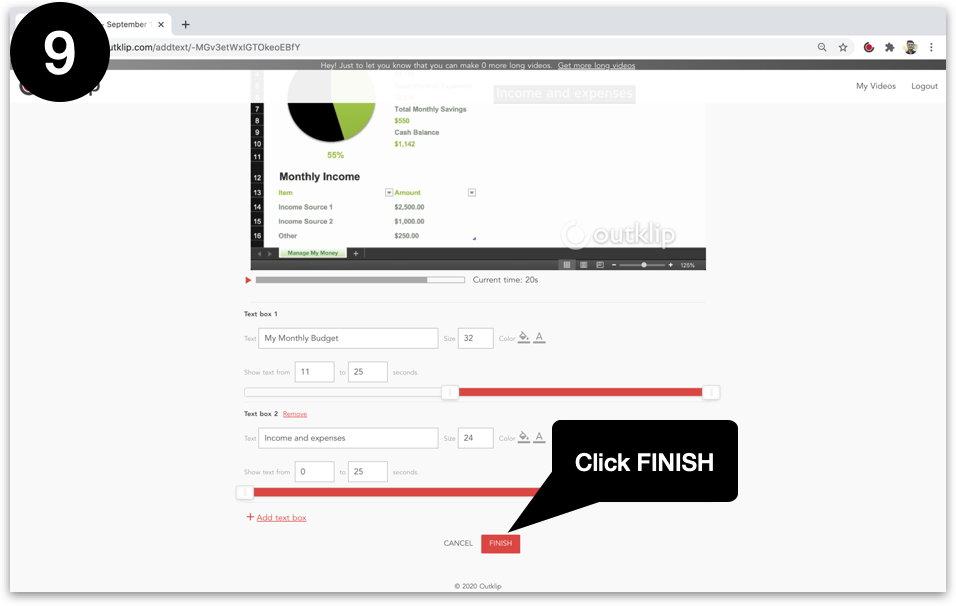You can add text on a video using the Add Text tool.
Steps
- All your videos are listed on outklip.com/myvideos. Click a video to open its webpage.
- Click the TEXT button below the video. A new webpage will open for adding text annotations.
- Type in the text input box below the video.
- Adjust the font size, font color and background color of the text.
- Drag the slider handles to set the time range when the text should appear in the video.
- To change the position of text, click the text in the video and drag the mouse.
- To add more text boxes to the video, click Add text box. A new text box will be appear on the video, along with settings for text, font size, font color, etc.
- Click the play button to preview the video.
- Click the FINISH button. A new video is created based on the text annotation settings (while the original video is kept intact).