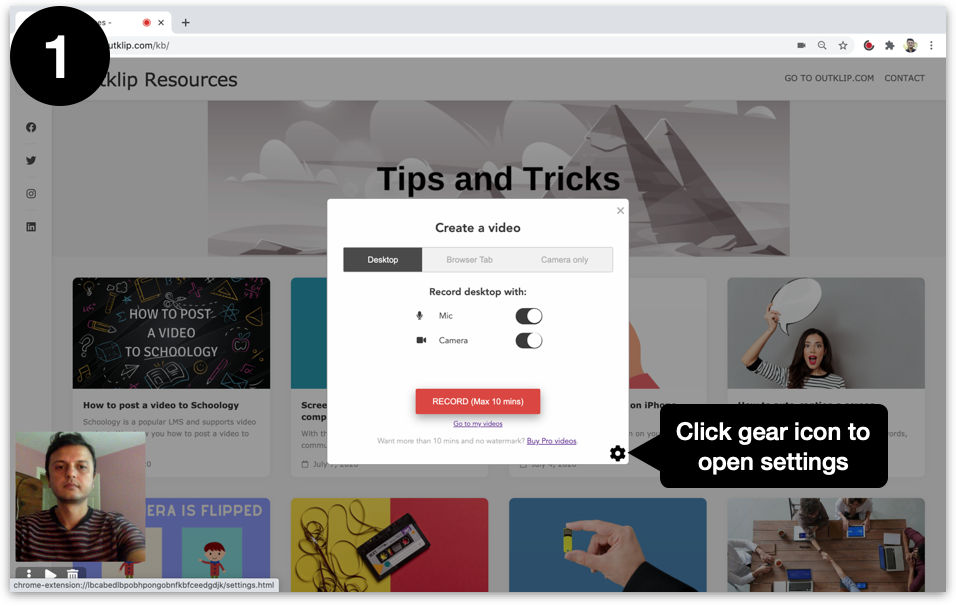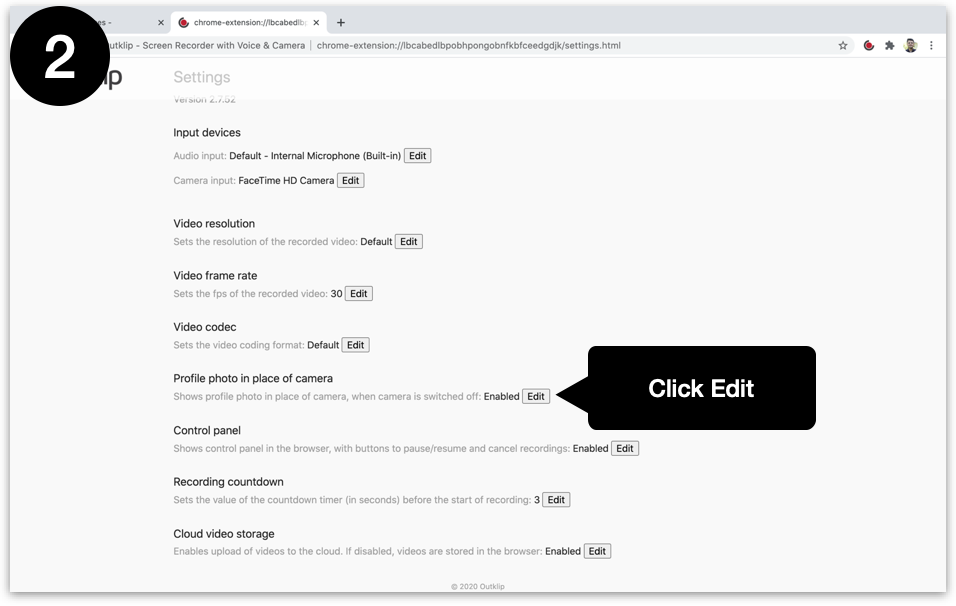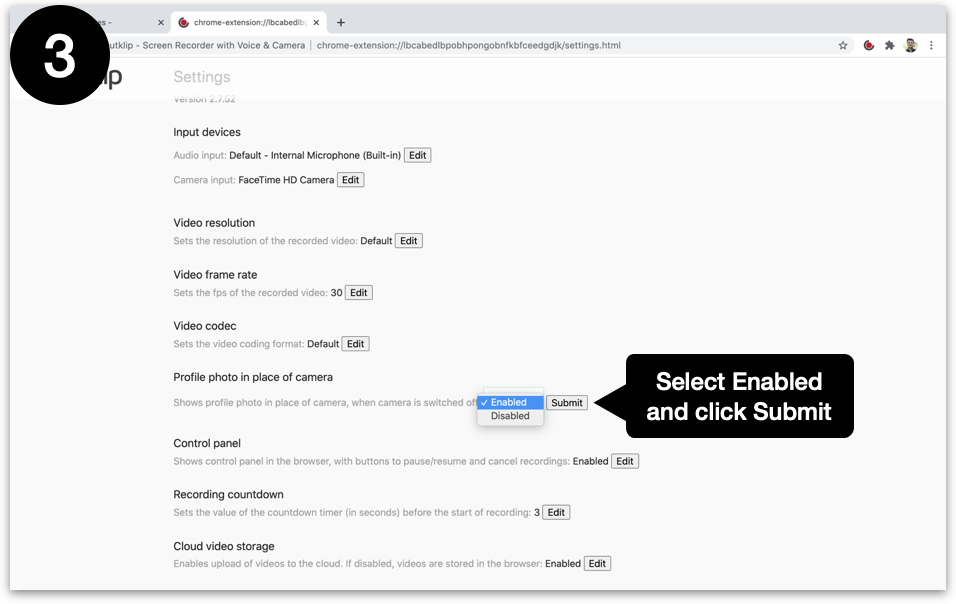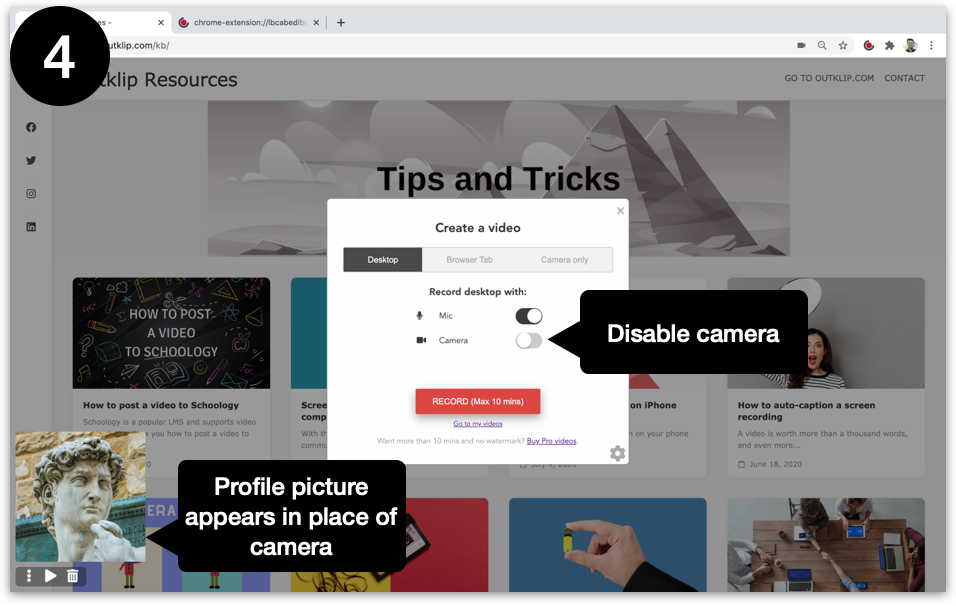Steps
- Click the Outklip Chrome extension icon. This opens the Create a video dialog. Click the gear icon to open the settings webpage on a new tab.
- On the settings webpage, click Edit next to Use profile picture instead of camera option.
- Select Enabled and click Submit.
- Return to the previous tab with the Create a video dialog. On the dialog, disable the camera. The avatar image will appear on the webpage, in place of the camera.
- To change the avatar image, open outklip.com/account on a new tab and click Change next to the profile photo. Upload a new image file and click Submit. Your new avatar image will take effect.
- Start recording. The avatar image will appear in the screen recording.