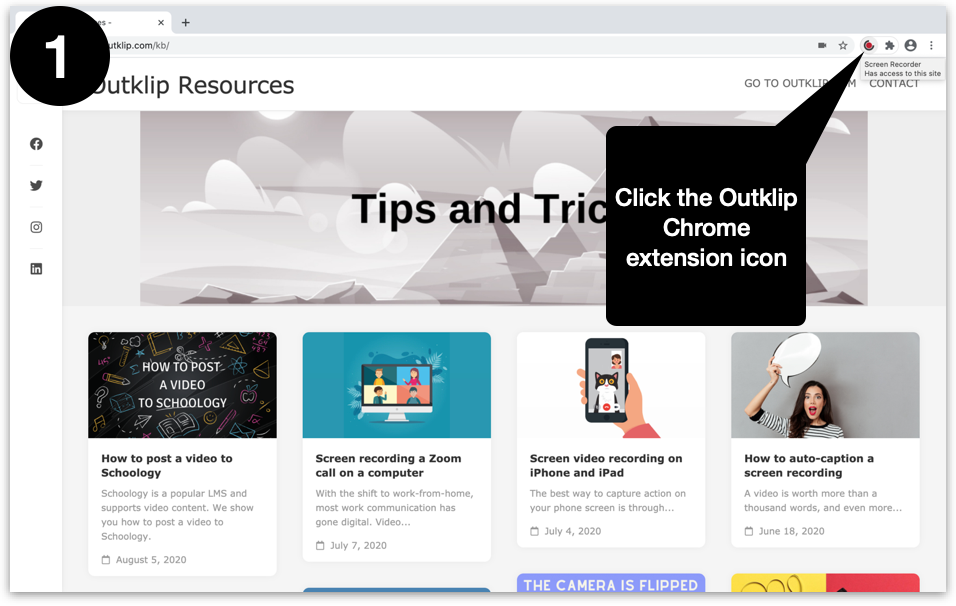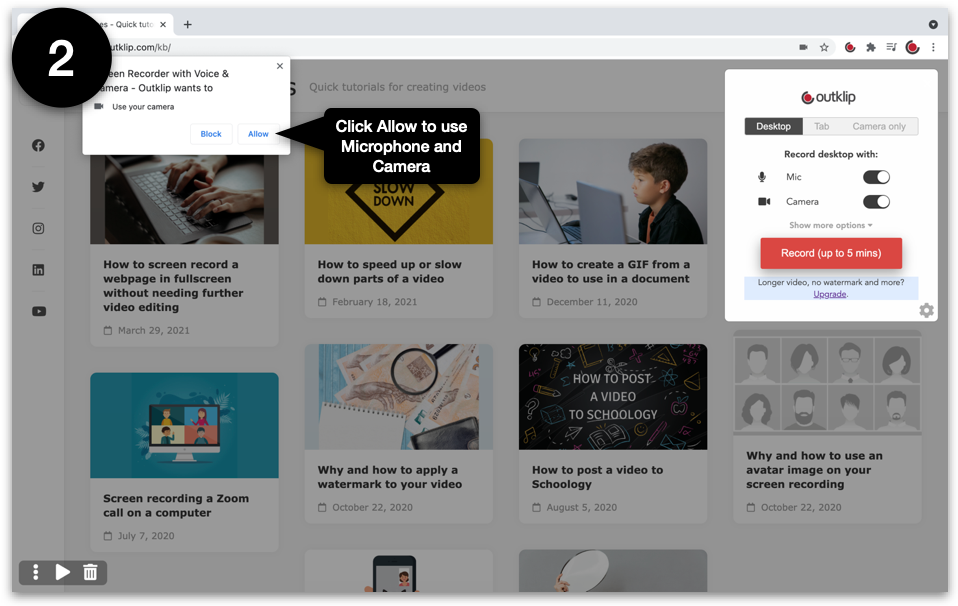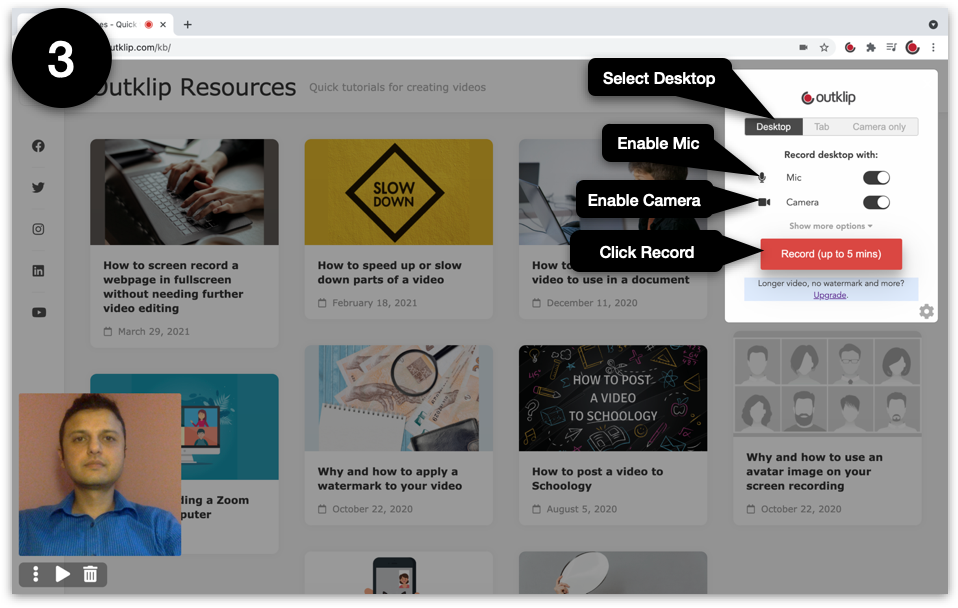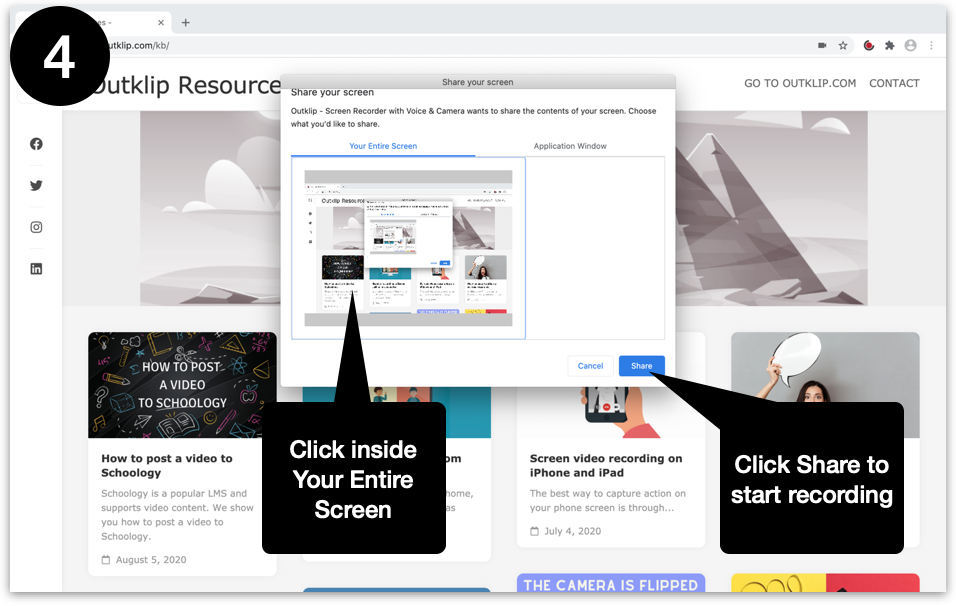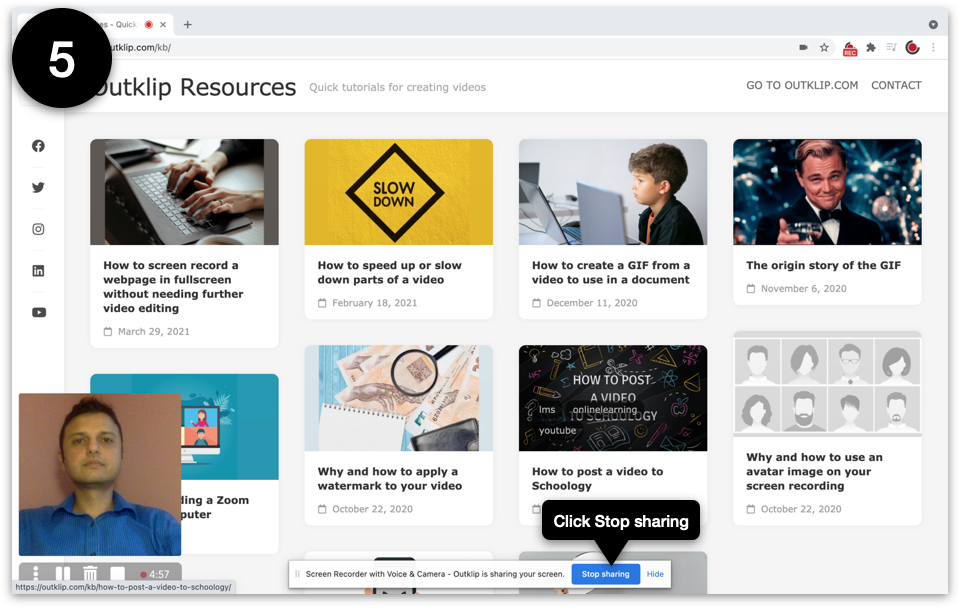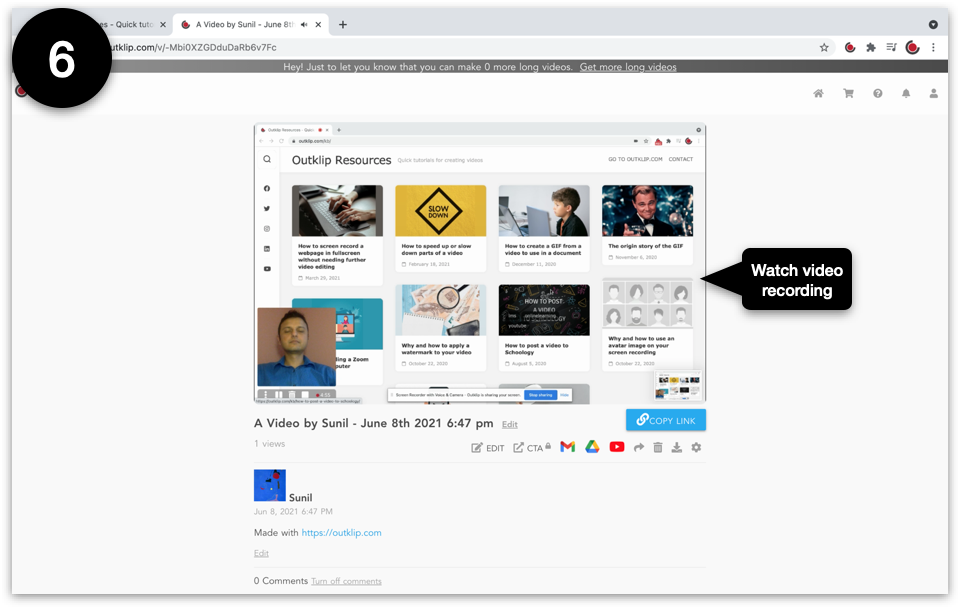The Record desktop recording mode lets you record everything on your screen with microphone audio and camera.
Video demo
Steps
Install the Outklip Chrome extension and log in to create a screen recording.
- Click the Outklip Chrome extension icon to open the recording dialog.
- If you are recording for the first time, you will be asked to let Outklip use your microphone and camera. Click Allow.
- On the dialog, you can choose to enable microphone and camera. Click Record.
- On the Share your screen dialog, click Entire Screen and Share. After a countdown, recording will begin.
- To stop recording, click Stop sharing.
- A new browser tab will open to a webpage where you can watch the video. Edit title and description, copy video link and send the link to others. You can also upload to YouTube/Google Drive or download the video.